業務効率がアップするショートカットキーを覚えましょう。
ショートカットは、通常ならマウスを使って実行している操作をキーボードだけでできちゃう、とても便利なもの。
マウスより作業効率が格段アップするショートカットもあるんです。
覚えておいて損はありません。
今回は、業務に使える便利なショートカットをご紹介します。
Windowsロゴキーを使用したショートカットです。
目次
便利なショートカット(Windowsロゴキー編)
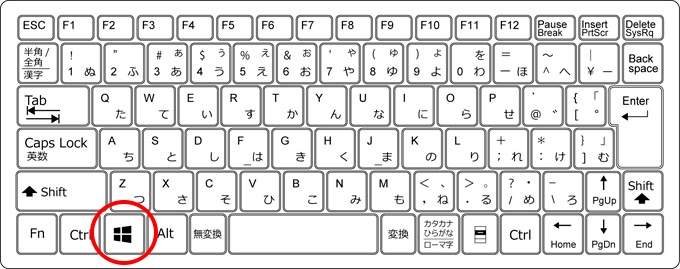
Windowsロゴキー編では、Windowsロゴキーと他のキーを組み合わせて使うことによって特定の機能が実行される便利な機能を取り上げていきます。
Windowsロゴキーは上の画像の赤で囲ってあるキーです。
このWindowsロゴキーを押しながら他のキーも押して操作していきます。
[Windowsロゴキー]+[D] デスクトップの表示/非表示
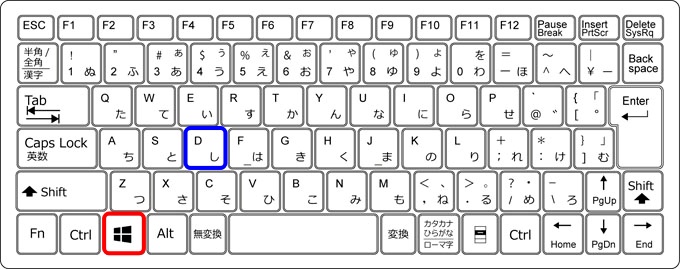
[Windowsロゴキー]を押しながら[D]を押すことで、デスクトップの表示/非表示の切り替え操作ができます。
素早くデスクトップ画面に切り替えることができるのでとても便利です。
[Windowsロゴキー]+[L] パソコン画面ロック
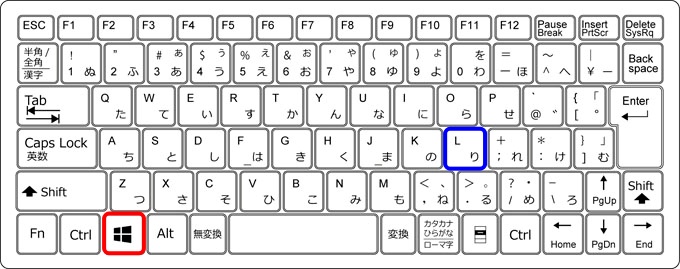
[Windowsロゴキー]を押しながら[L]を押すことで、パソコンの画面をロックできます。
席を離れる際などに、キー操作ひとつでパソコンロックができるのでとても便利です。
[Windowsロゴキー]+[Shift]+[S] 任意範囲のスクリーンショット
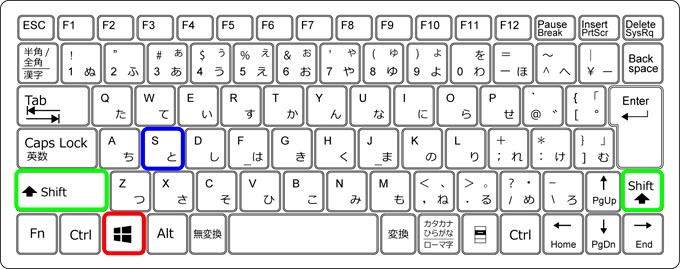
この場合はキーを3つ押す動作と、マウスも使うことになります。
[Windowsロゴキー]を押しながら[Shift]と[S]を押すと「切り取り&スケッチ」アプリが起動します。
マウスを使ってスクリーンショットしたい範囲をドラッグ&ドロップで選択すると、その部分がクリップボードにコピーされます。
※[Shift]キーは左右に2個あります。どちらか好きな方を1個だけ押してね。
[Windowsロゴキー]+[V] クリップボード履歴表示
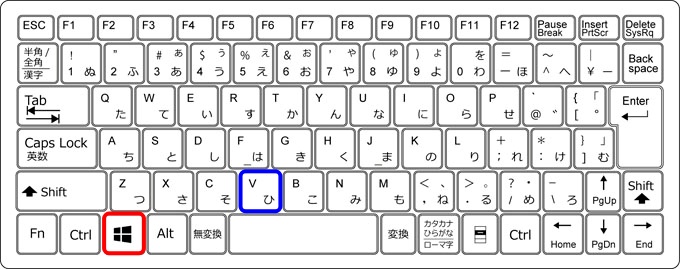
[Windowsロゴキー]を押しながら[V]を押すと、クリップボードの履歴が表示されます。
張り付けたいデータをクリックすると、データが貼り付けされます。
まとめ
いかがでしたか?
今回はWindowsロゴキーを使ったショートカットをご紹介しました。
知っていれば必ず役に立つショートカットです。
Windowsロゴキーを使うと、キー操作ひとつで作業効率が格段にアップします。
業務効率アップにぜひご活用ください!



コメント